Dividere file AVI
Dividere file AVI attualmente è davvero una cosa facile da fare, se sai che software usare. Sebbene ci siano molti programmi "cutting" disponibili, il problema è che loro non "capiscono" il formato AVI, e i files che sono stati tagliati con loro, probabilmente potrebbero avere dei problemi. Comunque, usando un qualsiasi programma di editing AVI in giro per la rete per dividerli, quasi sempre produrrà esiti positivi. Ci sono molti programmi in giro per gli AVI, ma per questa guida, useremo VirtualDub, un programma freeware per aprire sorgenti AVI, popolare fra la comunità DivX. Quello che VirtualDub fa non è tagliare drasticamente, ma permettere di selezionare una parte del film, e salvarlo come un altro file AVI (non ha bisogno di nessuna ricompressione così richiederà solamente pochi secondi per salvare il file AVI). Ripetete questo processo fino a che tutto il tuo AVI diviso sia completato. Speriamo che tu gradirai questa guida.
Istruzioni
- Avvia VirtualDub e carica il tuo file AVI (dal menu "File").
- Dal menu "Video", seleziona "Direct Stream Copy".
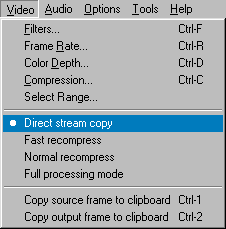
- Dal menu "Audio", seleziona "Direct Stream Copy".
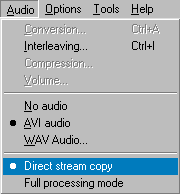
- Adesso prendiamo familiarità con i comandi di VirtualDub

- Slider - può essere usato per posizionarsi alle parti del filmato
- Move to last frame - Premendo questo tasto ci si sposterà alla fine del filmato
- Keyframe previous - Salto al fotogramma chiave precedente
- Keyframe next - Salto al prossimo fotogramma chiave
- Marchi in - "Setti" la posizione che dice a Virtualdub dove cominciare a tagliare
- Marchi out - "Setti" la posizione che dice a Virtualdub dove finire di tagliare
- Current Slider position - Indica dove il puntatore del filmato è attualmente posizionato
- Prima di tutto, premi il tasto Move to last frame per trasportare il puntatore alla fine del filmato. Prendi nota della posizione corrente del puntatore, specialmente il numero del frame. Questo è il numero totale di frames. Esempio: Il numero totale di frames è 2387
- Decidi in quante parti vuoi tagliare il film, e dividi il numero totale di frames dal numero di parti che tu vuoi creare tagliando - questo è il numero di frames per ciascuna parte. Esempio: il numero di parti che tu vuoi tagliare è 4. Se il numero totale di frames è 2387, vorrà dire che ciascuna parte sarà composta da 596 frames.
- Porta il puntatore indietro fino all'inizio del film.
- Premi il tasto Marchi in
- Porta il puntatore fino a dove vuoi fermarti a tagliare. Esempio: trasporta il puntatore fino al frame 596 x 1 = 596 (o via di lì).
- Premi il tasto Keyframe previous o il tasto Keyframe next una volta volta per saltare al fotogramma chiave successivo (è buono per tagliare un fotogramma chiave, ed evitare problemi).
- Ora premi il tasto Marchi out. Fai attenzione a quella parte della barra del puntatore che ora sarà stata evidenziata - la parte evidenziata è la parte che tu stai tagliando.

- Dal menu "File", seleziona "Save as AVI" e salva il file come un AVI nuovo (non riscrivere sopra i file gia' esistenti). Esempio: salva l'AVI come movie-1.avi
- Premi il tasto Marchi in.
- Porta il puntatore fino a dove vuoi fermarti a tagliare. Esempio: trasporta il puntatore a 596 x 2 = 1192 (o via di lì).
- Premi il tasto Keyframe previous o il tasto Keyframe next una volta per saltare al fotogramma chiave successivo (è buono per tagliare un fotogramma chiave, evitando problemi).
- Ora Premi il tasto Marchi out. Fai attenzione a quella parte della sbarra delpuntatore che ora sarà stata evidenziata - la parte evidenziata è la parte che tu stai tagliando.
- Dal menu "File", seleziona "Save as AVI" e salva il file come un AVI nuovo (non riscrivere sopra i file gia' esistenti). Esempio: salva l'AVI come movie-2.avi
- Ripeti dal punto 13 al punto 17 finché non sei vicino alla fine del filmato - se sei vicino alla fine del filmato, premi il tasto Move to last frame per tagliare l'ultima parte del film.
- Per favore fai attenzione, dovresti avere diversi file AVI nuovi, ma il file AVI originale ancora dovrebbe essere là (puoi cancellarlo se non ne hai piu' bisogno).
Riparazione della sincronizzazione Audio
- Prima cerca di capire se l'audio è avanti rispetto al video, o viceversa - il modo più facile per capire questo è ascoltare l'audio quando le persone stanno parlando (e puoi quindi vedere i movimenti delle loro bocche).
- Avvia VirtualDub e carica il tuo file AVI (dal menu "File").
- Dal menu "Video" , seleziona "Direct Stream Copy".
- Dal menu "Audio" , seleziona "Direct Stream Copy".
- Dal menu "Video" , seleziona "Frame Rate". Tu dovresti vedere lo schermo seguente :
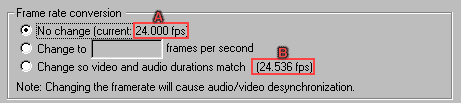
Ricorda entrambi i valori di A e B, ma più importante è la sottrazione tra questi due elementi. Infatti devi sottrarre B da A. Esempio: B - A = 0.536 <= = il risultato di questa operazione lo chiamiamo "C". Non toccare nessun altro settaggio in questa sezione.
- Usa Move to last frame per saltare alla fine del filmato e prendi nota del tempo totale del film.

Ricorda il tempo totale della fine. Esempio: 49.624 secondi <= = chiamiamo questo "T"
- Dal menu "Video", seleziona "Select Range" Tu dovresti vedere lo schermo seguente:
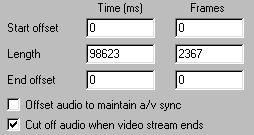
- Disabilita l'opzione "Offset audio to maintain A/V sync".
- Ora questa è la parte difficile (la matematica). Ora avrai bisogno di mettere i settaggi "Start offset" o "End Offset" e trasportare il video avanti/indietro del video (e da adesso, fai che il video venga trasportato avanti/indietro). Per lavorare da parte con carta e penna quello che tu hai bisogno di scrivere è la seguente formula da calcolare:
C * T / A * 1000 = 0.536 * 49.624 / 24 * 1000 = 1108
Se il tuo audio è davanti al video (lo senti prima che lo vedi), registra questo valore nello spazio per configurare lo "Start Offset". Se il video è davanti all'audio (lo vedi prima che lo senti), registra questo valore nello spazio per configurare l' "End Offset".
- Dal menu "File", seleziona "Salva as AVI" e salva il file AVI come uno nuovo (non riscrivere sopra i file gia' esistenti). Il nuovo file AVI dovrebbe avere l'audio sincronizzato (sebbene l'inizio di 1108 ms non abbia alcun suono).
Qualche volta i files AVI che hai tagliato (il secondo, terzo... ) potrebbero avere l'audio fuori sincronismo. Il modo per riparare a questo non è molto difficile, ma richiede della matematica =)