AVI to DIVX
L'obiettivo di questa guida è quello di illustrare come comprimere in formato DivX un file con estensione .avi non compresso, acquisito da sorgente analogica come TV, VHS, videocamera, decoder etc.. e residente su hard-disk. Il programma di riferimento per effettuare la conversione da un file .avi in DivX è VirtualDub,
VirtualDub è sicuramente uno dei migliori software gratis e Open-Source per la cattura ed editing video. Nonostante il programma sia di dimensioni minime è utilizzato anche per dividere filmati voluminosi, per unire più spezzoni di film, applicare numerosi filtri ed effetti o per il restauro video. Il programma permette di creare file AVI2 " OpenDML " e l'uso di file multipli, superando il limite dei file da 4GB imposto dalle specifiche del file system FAT32.
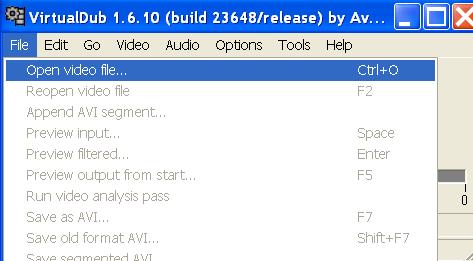
selezionare File -> Open video file per aprire il file .avi che si desidera comprimere
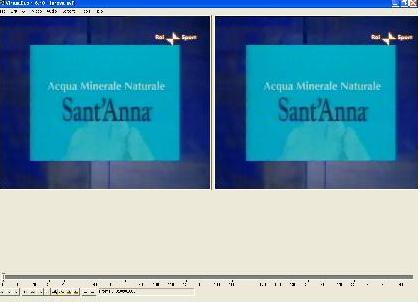
automaticamente si aprono due finestre con a sinistra il video sorgente e a destra il video di output
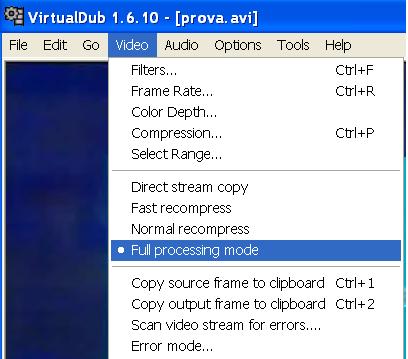
nel menu Video selezionare Video -> Full processing mode in modo far eseguire il processo di compressione,
poi selezionare Video -> Compression per selezionare il codec che vogliamo utilizzare per il processo di compressione " nel nostro caso utilizziamo il codec DivX installato in precedenza http://www.divx.com/ "
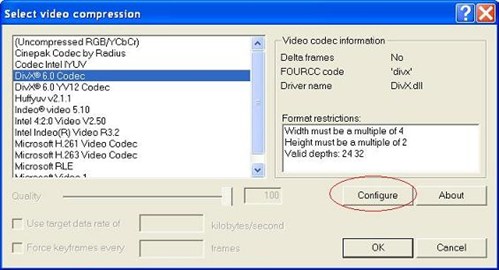
selezionando Configure automaticamente si accede ai parametri di configurazione del codec selezionato, per ottimizzare alcuni parametri di default.
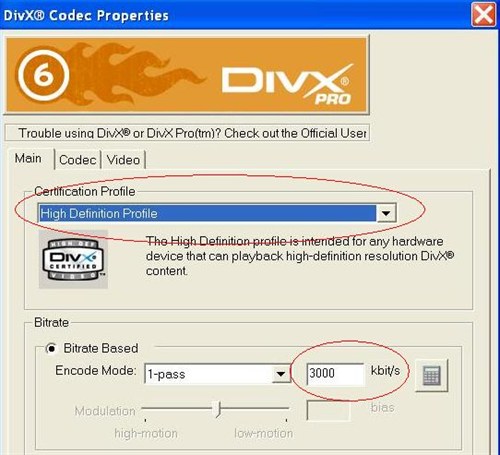
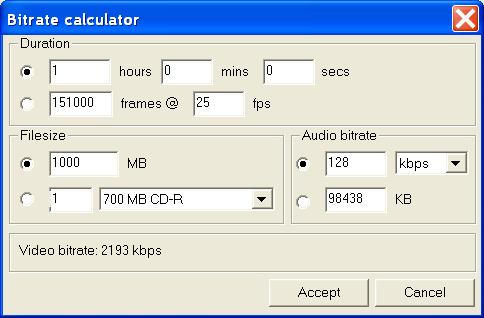
Nella versione DivX 6.x , gli unici parametri che consigliamo di personalizzare rispetto ad altri di default sono sostanzialmente 2 : bit-rate e Encode Mode.
Il bit-rate è il parametro più importante in fase di compressione in quanto oltre a determinare la qualità finale del video è responsabile anche del volume del file creato, per questo a fianco del valore bit-rate trovare il simbolo della calcolatrice " Bitrate calculator " che serve a determinare il valore giusto da utilizzare in base a un file grande xxx.MB " leggere La scelta della Risoluzione e Riproduzione di un video ",
in Certification Profile possiamo selezionare già dei profili di configurazione che automaticamente impostano dei parametri predefiniti
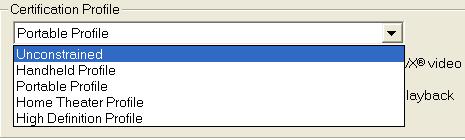
infatti se selezioniamo High Definition il bit-rate utilizzato è 3000 Kbps. Quindi è importante impostare questo parametro per ottenre un'ottimo risultato finale. Quanto più alto sarà questo valore maggiore sarà la qualità delle immagini, ma maggiori saranno anche le dimensioni del file.
ATTENZIONE : un valore di 1600 kbps produce già un ottimo film , un valore sempre inferiore crea un file meno voluminoso ma una qualità video sempre più scadente
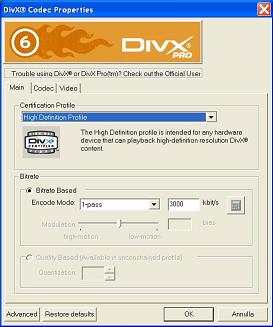
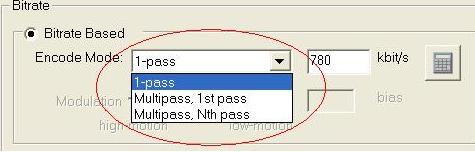
Oltre al bit-rate potremo scegliere tra due opzioni di codifica: a singola " 1-pass " o a doppia passata " Multipass, 1st pass ".
ATTENZIONE : per la seconda opzione doppia passata che permette di ottenere un video di ottima qualità, è consigliabile soprattutto se si hanno scene dinamiche, e dobbiamo utilizzare una specifica funzione di VirtualDub, il " Job Control ", che ci permette di effettuare le due passate in maniera del tutto automatica
Inoltre se desideriamo farlo, nella parte audio disponiamo di due opzioni: possiamo infatti scegliere se lasciare l'audio del file avi invariato " consigliabile " e in questo caso selezioneremo la voce " Direct stream copy ",
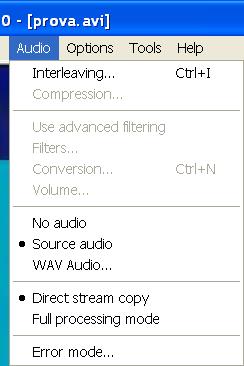
oppure possiamo comprimerlo nei vari formati : es. Mp3, e in quest'altro caso selezioneremo la voce " Full Processing Mode " e selezioneremo la voce Compression
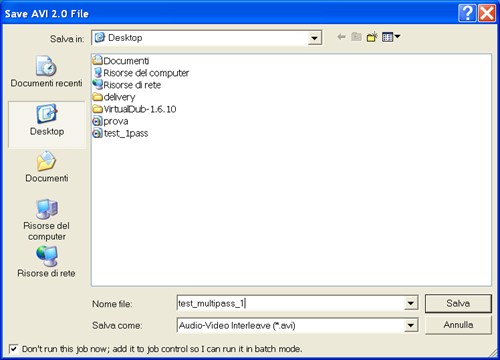
selezionare nel menù a sinistra la voce MPEG Layer-3, tenendo presente che 128Kbps rappresenta una qualità media, e scendendo di valore l'audio peggiora, inoltre non utilizzare 48KHz ma lo standard CD 44,1KHz
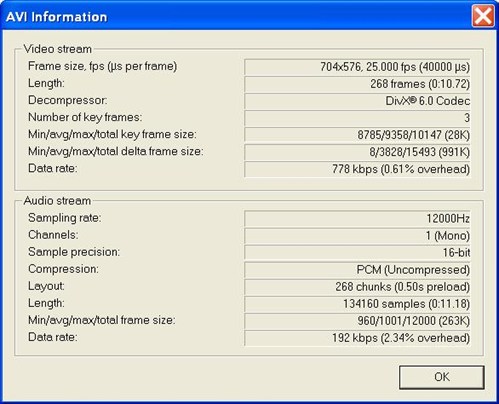
ATTENZIONE : è possibile controllare tutte le caratteristiche dei formati audio e video del file tramite la funzione File -> File Information
Infine passiamo alla fase del salvataggio del nuovo file compresso, operazione diversa a seconda se abbiamo scelto in DivX la singola "1-pass " o la doppia passata " Multipass, 1st pass " .
1-pass Encoding: il codec esegue il processo di codifica video una sola volta. Ciò significa che l'analisi e compressione sono fatte simultaneamente. La qualità finale di questo metodo non produce ottimi risultati ed è consigliabile aumentare il bit-rate per migliorarne il video. Inoltre se la sorgente video contiene scene dinamiche può generare un video finale con artefatti sgradevoli.
Multipass, 1st pass Encoding: il codec processa il video 2 volte. Durante il primo passaggio il codec analizza la struttura del video " scene dinamiche/statiche, scene luminose/scure etc.. " e annota con estrema precisione come e dove distribuire le informazioni, ottimizzando la qualità e rispettando il bit-rate impostato. Nella seconda passata il codec effettua la compressione vera e propria del video seguendo tutte le "istruzioni" annotate. La qualità finale è senz'altro nettamente superiore all' unica passata. Chiaramente il tempo di compressione si raddoppia.

Infatti se abbiamo deciso di utilizzare DivX a singola passata "1-pass " basta cliccare File -> Save as AVI, si apre un'altra finestra in cui occorre definire la directory dove memorizzare il file compresso e il nome del file, quindi selezionare Salva e parte il processo di conversione.
ATTENZIONE : controllate che la casellina " Don't run this job now; add it to job control.." non sia selezionata. A questo punto si aprirà la finestra VirtualDub Status mostrata sotto, con tutte le informazioni sul processo in esecuzione.
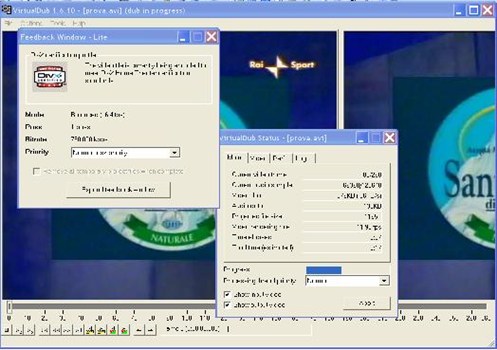
al termine di questo processo avremo un file .avi compresso nel formato DivX.
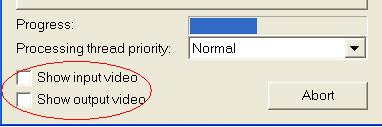
ATTENZIONE : Per rendere la codifica più veloce deselezionate le voci " Show input video " e " Show output video "
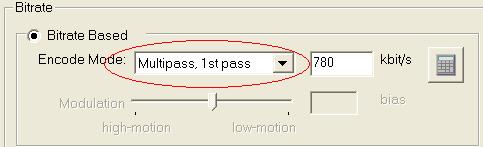
Se abbiamo selezionato DivX per la doppia passata " Multipass, 1st pass " selezionando File -> Save as AVI
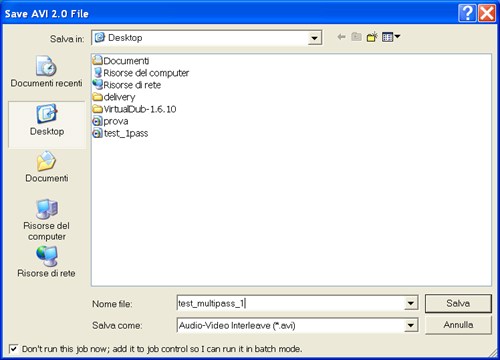
dovremo spuntare nella finestra di salvataggio la casellina " Don't run this job now; add it to job control.." e cliccare il pulsante salva. In questo modo il processo di codifica non parte in esecuzione ma viene memorizzato e messo in attesa. A questo punto configuriamo il secondo processo, che è quello in cui verrà effettuata la seconda passata del codec DivX.
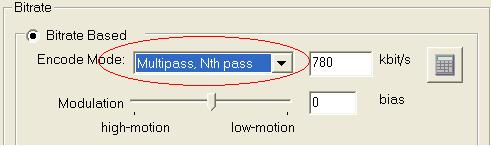
Selezioniamo di nuovo Video -> Compressions e nel codec DivX selezioniamo Multipass, Nth pass , senza modificare assolutamente i parametri precedenti
selezioniamo di nuovo File -> Save as AVI e come prima spuntiamo la casellina " Don't run this job now; add it to job control..", definiamo un nome al file da creare " es. test_multipass_2 " e clicchiamo salva. In questo modo anche il secondo processo di codifica non parte in esecuzione ma viene memorizzato e messo in coda al precedente in attesa di esecuzione.
Selezionando File -> Job Control.. si apre una nuova finestra in cui troviamo la lista dei processi in attesa di essere eseguiti e nel nostro caso
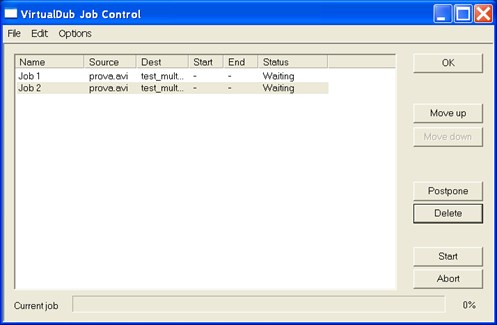
i due file memorizzati per la compressione in DivX. Fate attenzione che nella lista non ci siano altri file, che possono essere stati creati da prove precedenti e se ci fossero vanno eliminati.
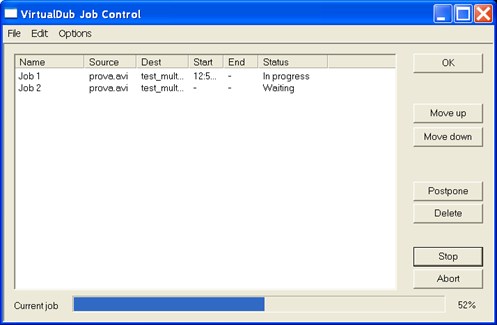
Quindi selezioniamo Start e parte il processo di codifica prima " test_multipass_1 " generando un file vuoto e poi al termine l'altro processo " test_multipass_2 " che contiene il video finale.
