Cattura
Si consiglia di utilizzare come codec lossless Huffyuv " Assicuratevi di scaricare sempre l'ultima versione "


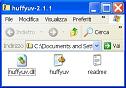
Dopo aver scaricato il programma, estraete il contenuto del file compresso *.zip in una cartella su disco fisso,
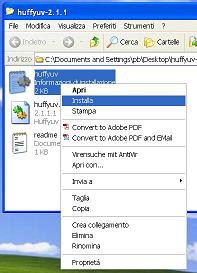
selezionare il file huffyuv.inf e con il tasto destro del mouse e scegliere l'opzione " Installa " per installare il codec nel sistema.

eseguite il file VirtualDub
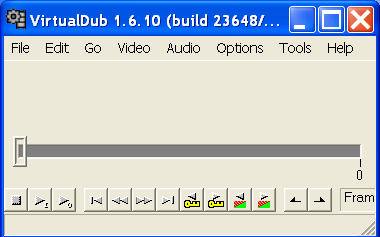
si ha una finestra semplice e lineare con varie funzioni
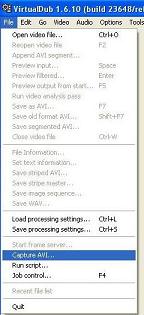
selezionate : File -> capture avi
per aprire la finestra con le funzionalità di acquisizione.
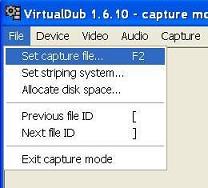
impostiamo il percorso e nome del file .avi che verrà creato con l'acquisizione : File -> Set capture file
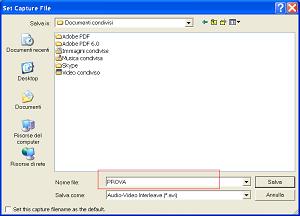
Nella finestra di dialogo che si aprirà andiamo nella cartella dove vogliamo che sia registrato il file .avi " si consiglia per problemi di performance di non usare il disco sistema " , digitiamo il nome del file e clicchiamo sul pulsante " Salva ".

ATTENZIONE : è importante selezionare il driver corretto per la registrazione video che non è la scheda di cattura video che stiamo usando come si può immaginare ma il WDM Microsoft
quindi selezioniamo Device -> Microsoft VDM Image Capture
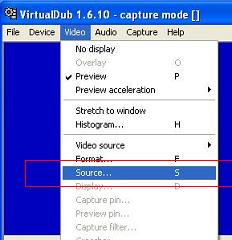
Nella finestra "Video" è necessario impostare la periferica di acquisizione " sorgente " e il tipo di ingresso.

Di solito tutte le acquisizioni sia da VHS, sia da decoder o altre fonti, sono tutte in modalità Composito, che è identificato dal connettore giallo
quindi se abbiamo collegato il tutto correttamente visualizziamo subito come preview la fonte video.
ATTENZIONE : se l'immagine è in b/n o state utilizzando una connessione S-Video o NON avete selezionato nella sorgente video il Composito.
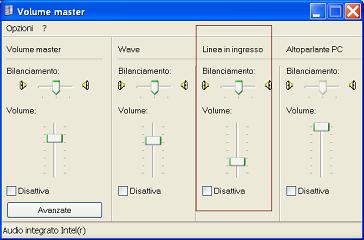
Inoltre dovendo collegare la fonte audio direttamente al LINE IN della vostra scheda audio, prima di procedere è importante verificare da Mixer di Windows che sia abilitato il LINE IN
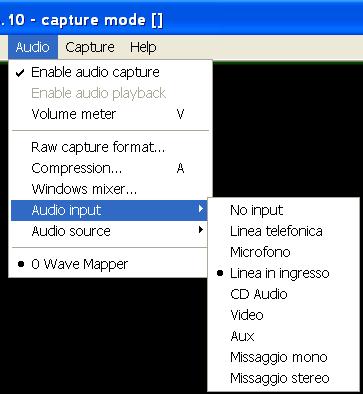
in VirtualDub nella finestra Audio è necessario impostare la sorgente da cui acquisire l'audio : Audio -> Audio input -> Linea in ingresso
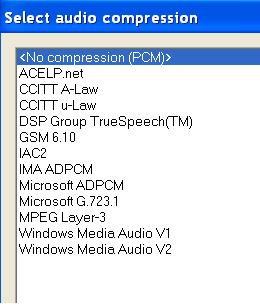
sempre nella finestra Audio è importante impostare nessuna compressione audio : Audio -> Compression -> <No compression (PCM) per evitare un eccessivo sovraccarico di elaborazione che potrebbe causare dei fotogrammi persi. L'audio verrà poi compresso in un momento successivo in maniera molto semplice e veloce, sempre tramite VirtualDub.
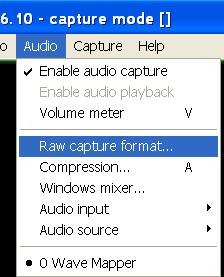
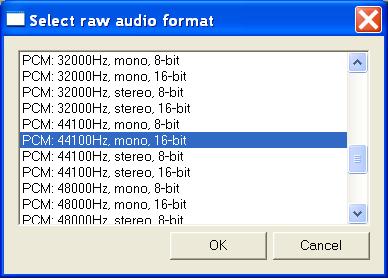
Se ci sono problemi sulla qualità audio, soprattutto da VHS rovinate, provate altri formati audio, differenti dal 44.1 khz 16 bit Mono, selezionandoli nella finestra : Audio -> Raw capture format

Nel menu Video cliccare sulla voce Format : Video ->Format
per impostare uno dei parametri più importanti per la risoluzione del video. La scelta migliore è quella di 720x576 pixel, che è la risoluzione standard del formato DVD. Se non abbiamo bisogno di una risoluzione elevata possiamo optare per una risoluzione minore soprattutto se si acquisisce da una fonte VHS, dove è sufficiente acquisire con 352x288.
Nella casella "Profondità pixel..." scegliamo il formato colore YUY2
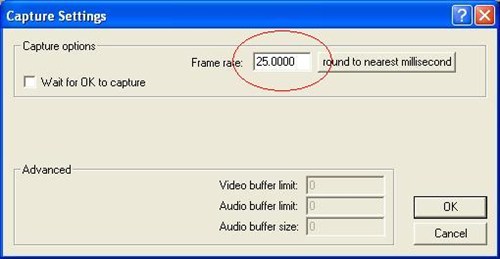
nella finestra Capture -> Settings impostiamo il giusto frame rate di cattura per il PAL che è 25 fps.
ATTENZIONE perché 25 fps " frame per secondo " rappresenta lo standard Europe che usa la tecnologia PAL, ed un eventuale modifica di questo valore può causare una desincronizzazione tra il video e l'audio ed un eventuale rallentamento del flusso video.
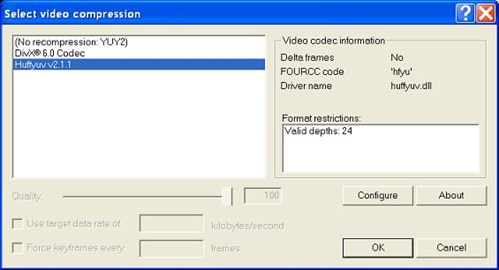
Nella finestra VIDEO -> Compression dobbiamo selezionare il codec da utilizzare per la compressione del video e procedere alla sua configurazione selezionando Configure per ottimizzare i parametri del codec.
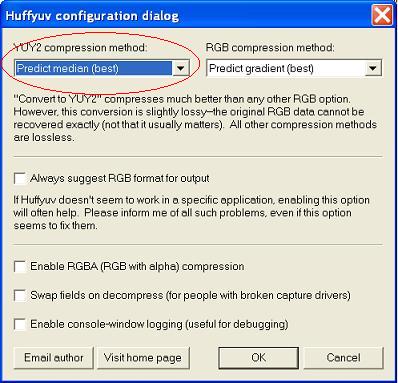
In particolare il parametro Compression Method serve ad influenzare il livello di compressione, il valore indicato come best è quello con compressione più elevata, con cui produce file più piccoli ma richiede più risorse alla CPU, quini in caso di problemi provate a modificarlo. Anche se il codec Huffyuv permette il formato colore RGB, si consiglia di utilizzare e impostare sempre il Video Format YUY2 , altrimenti si perdono i benefici lossless.

Se si cattura da VHS rovinate e si hanno molte frame perse, VirtualDub può attenuare la quantità di rumore utilizzando la modalità Video -> Noise Reduction -> Enable o Video -> Noise Reduction -> Threshold per configurare manualmente il paramentro di riduzione. Comunque si sconsiglia di farlo in acquisizione real-time, perchè richiede molte risorse di CPU, causando immagini sfocate. Quindi è meglio in questa fase non utilizzare nessun filtro e provarli durante il Post Processing.
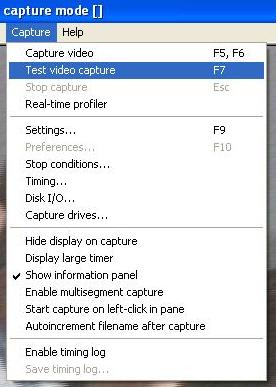
prima di effettuare la cattura, si può utilizzare un test per verificare se le impostazioni sono sufficienti per ottenere un ottimo risultato, basta selezionare nella finestra Capture -> test video capture
possiamo verificare l'utilizzo della CPU e i fotogrammi persi. Se abbiamo un valore di CPU alto e un valore di FRAME DROPPED alto significa che dobbiamo diminuire la risoluzione video e verificare anche la configurazione del sistema. Idealmente è avere zero fotogrammi persi.
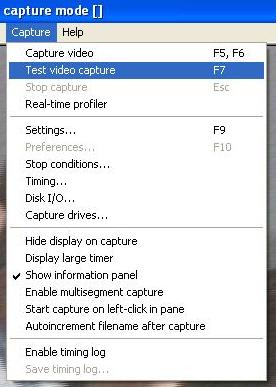
Una volta che abbiamo verificato con il test un esito positivo, possiamo effettuare la cattura del video, selezionando Capture -> Capture video
Per terminare la cattura è sufficiente premere il tasto escape

e infine occorre uscire dalla modalità di cattura selezionando File -> Exit Capture Mode
Per il post-processing del filmato .avi to DivX potete seguire questa guida in cui trovate anche consigli come utilizzare i filtri. AVI to DivX
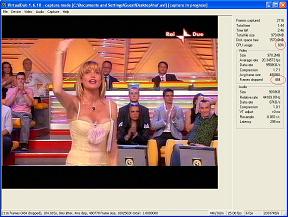
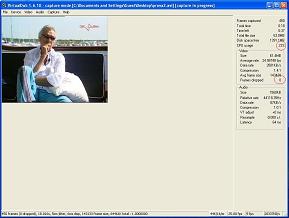 No frames persi
No frames persi